Leave Balances
This screen is used to store leave balances and leave provision figures for the selected employee. It also controls whether or not this employee accrues any other leave types. Any changes to the balances on this screen are fully auditable via the Leave Movements report.
Viewing or Amending an Employee's Leave Balances:
- Once the employee file is open, select the Leave Balances node on the left.
The Employee Details Leave Balances screen will open. It is divided into three tabs:
- Details: provides information about the employee's leave accruals, and controls whether they accrue RDO and/or Flextime.
- Other: provides information about leave which the employee accumulates other than annual, personal, flextime or RDO.
- Provisions: provides information about the last General Ledger provisions export completed for the employee.
- Projections: this enables you to enter a future date and display a projected leave balance (Annual, Personal and Long Service) for that date.
- Complete the following information as required:
| Field | Explanation | Wizard |
|---|---|---|
| Leave | ||
| Accrue Leave | Select if this employee will accrue any leave (annual, personal, long service, RDO, Flextime or any customised other leave types). If this is not selected, leave will not accrue for this employee, and balances will not be reduced by any leave processed in the payrun | Step 10 of the Employee Creation Wizard - "Leave Balances" Leave section |
| Accrue RDO | Select if this employee will accrue RDO. (The accrue leave box must also be selected.) | |
| Accrue Flextime | Select if this employee will be accruing flextime. (The accrue leave box must also be selected.) | |
| Last Leave Finish Date | This date comes from the latest leave request details in an updated payrun. Note that If the date in here is later than the next payrun start date, this employee will not appear in the Employee Pool. Therefore if this date has been entered incorrectly, you will need to amend it here in order for the employee to appear in the Employee Pool. (Also check Leave History and amend the date there, if incorrect.) |
|
| Annual Leave | ||
| Entitlement Date | This is usually the next anniversary of the hired date/leave rollover date, and is used to determine the yearly cycle for accruals. On the first payrun after this date, the pro rata balance will roll over into entitled. | Step 10 of the Employee Creation Wizard - "Leave Balances" Annual Leave section |
| Entitlement Hours | The employee's total opening balance can be entered here. This field stores the total hours of annual leave accrued up to this employee's last anniversary of employment. Any leave taken by the employee will come off this balance first. | |
| Pro Rata Date | (Optional) This field normally contains the period ending date of the last payrun in which this employee was processed, and indicates that leave has been accrued up to and including this date. It will be automatically updated with the period end date of each payrun in which this employee is processed | |
| Pro Rata Hours | This field stores the total number of annual leave hours accrued since the last anniversary of employment. When an employee takes leave, this balance will only reduce after the entitled balance has been used up. In normal operation, this balance will automatically transfer to Entitlement hours when the payrun sees that the employee has reached their anniversary, based on their Entitlement date. | |
| Pro Rata Days | This displays an automatic conversion of the pro rata Hours to days. The field is greyed out and cannot be changed. | |
| Total Hours | This is a total of the Entitlement and pro rata hours. | |
| Total Days | This is a total of the Entitlement and pro rata days. | |
| Personal Leave | ||
| Entitlement Date | This is usually the next anniversary of the hired date / leave rollover date, and is used to determine the yearly cycle for accruals. | Step 10 of the Employee Creation Wizard - "Leave Balances" Personal Leave section |
| Entitlement Hours | This will store the total hours of personal leave this employee is entitled to take. | |
| Qualifying Date | This is the date the employee qualifies to take personal leave. If any personal leave is taken prior to the qualifying date a warning message will be displayed in the payrun. If there is no restriction, enter the employee's hired date. | |
| Accrual Date | This date is used to determine years of service, and is usually set to the hired date. In certain circumstances you may wish to specify a different date. | |
| Entitlement Days | This displays an automatic conversion of the Entitlement Hours to Days. The field is greyed out and cannot be changed. | |
| Long Service Leave | ||
| Entitlement Date | This is the date on which the employee becomes fully entitled to take their long service leave. This will usually be 10 or 15 years after the hired date, and will default to the long service leave settings of the selected employment condition. | Step 10 of the Employee Creation Wizard - "Leave Balances" Long Service Leave section |
| Pro Rata Date | This field will be filled by payroll in the payrun. It normally contains the period ending date of the last payrun in which this employee was processed, and indicates that leave has been accrued up to and including this date | |
| Entitlement Pre 78 | This relates to any unused long service leave entitled balance which the employee accrued prior to 16 August 1978. | |
| Entitlement 78 to 93 | This relates to any unused long service leave entitled balance which the employee accrued between 16 August 1978 and 17th August 1993. | |
| Pro Rata 78 to 93 | This relates to any unused long service leave pro rata balance which the employee accrued between 16th August 1978 and 17th August 1993. | |
| Entitlement Current | When the payrun recognises that the employee has reached the appropriate Long Service anniversary (based on their Entitlement Date), this will transfer the pro rata Current balance into this field. Note that this field will also include any unused Entitlement accrued prior to 17th August 1993. |
|
| Pro Rata Current | This balance relates to any unused long service leave which the employee has accrued in the current long service leave cycle, post 17th August 1993 | |
| Total Hours | This adds the hours in each of the entitlement fields and provides an overall total of hours. | |
| Entitlement Days | When the payrun recognises that the employee has reached the appropriate Long Service anniversary (based on their Entitlement Date), this will transfer the pro rata Days balance into this field. Note that this field will also include any unused Entitlement accrued prior to 17th August 1993. | |
| Pro Rata Days | This balance relates to any unused long service leave which the employee has accrued in the current long service leave cycle, post 17th August 1993, displayed as a value in Days. | |
| Total Days | This displays the Total Hours balance as a value in Days . | |
| Flextime/RDO | ||
| Flextime Entitlement | If applicable, enter an opening balance for this employee. | Step 10 of the Employee Creation Wizard - "Leave Balances" Flexitime / RDO section |
| RDO Entitlement | If applicable, enter an opening balance for this employee. | |
| Flextime Days | This displays an automatic conversion of the Flextime Entitlement to Days. The field is greyed out and cannot be changed. | |
| RDO Days | This displays an automatic conversion of the RDO Entitlement to Days. The field is greyed out and cannot be changed. | |
Overriding an Employee's Leave Balances
Whenever you manually override leave balances for an employee, you will be prompted for a Reason for Leave Change. You should enter an appropriate reason/comment - this is mandatory. It will be included on the Leave Movements report, the Leave Movements Enquiry and also the Data Explorer - Leave Movements query. It allows up to 200 characters to be entered here:
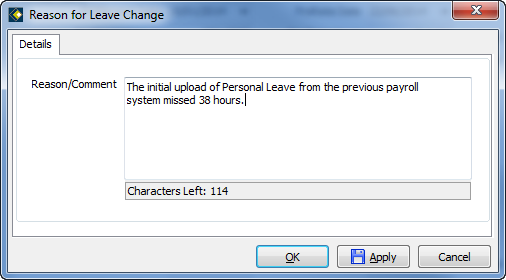
'Other' Tab
If this employee will be accruing an Other Leave Type, click Add New. The Leave Balances window is displayed. Complete the following fields as required:
| Field | Explanation | Wizard |
| Other Leave | ||
| Other Leave Type | Select the required Other Leave Type from the list. This drop-down list contains any Other Leave Types that have been set up in the Employment Conditions, and which are therefore associated with the current employee. If there are no options given, this is because there are none in Employment Conditions |
Step 10 of the Employee Creation Wizard - "Leave Balances" Other Leave window (displayed when Add New is clicked) |
| Entitled Date | This is usually the next anniversary of the employee's hired date, and is used to determine the yearly cycle for accruals. | |
| Entitled Hours | These fields holds the total entitlement this employee has accrued for this leave type (measured in Hours and Days) | |
| Entitled Days | ||
| Qualify Date | This is the date on which the employee qualifies to take this type of leave. If there is no restriction, enter the employee's hired date. | |
| Avg Rate | This setting is only used if you are using dollar based accruals . This is irrelevant for most companies and may lead to unnecessary complexity. Please check with HR3 support staff to ascertain if this setting is relevant for your organization. | |
| Entitled $ | ||
| Last Provision Hours | If G/L Provisions are switched on in the Leave Accrual Pay Items, then the appropriate values will be displayed here. | |
| Last Provision Amt | ||
Provisions Tab
If G/L Provisions are switched on in the Leave Accrual Pay Items, then the appropriate values will be displayed here.
Projections Tab
It is possible to see a projected leave balance. Therefore, if an employee wants to know how much leave (Annual, Personal, Long Service) they will be entitled to by a certain date, go to the Projections tab. In the Leave Dates section, type the date they have specified in Project Entitlements to:
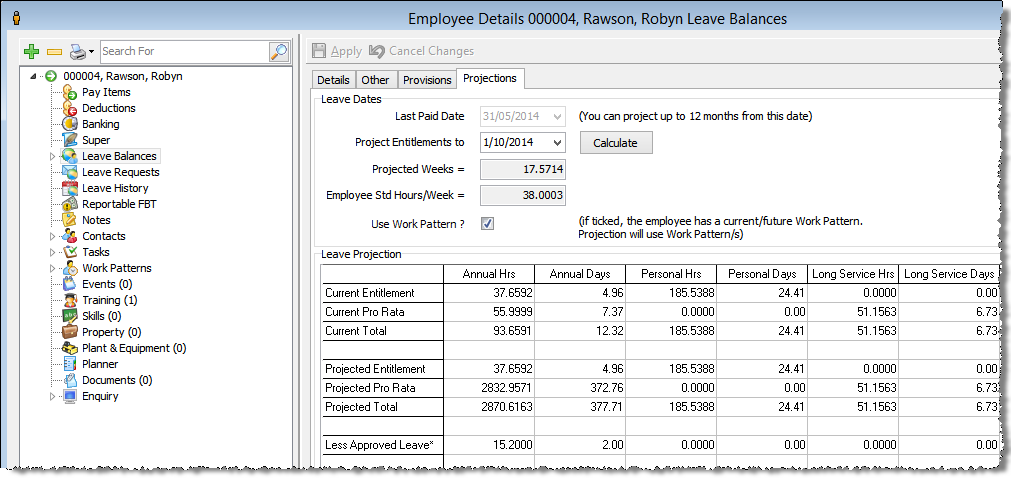
Projected Weeks: The number of weeks between the last paid date and the projection date.
Employee Std Hours/Week: This value is taken from the employee's Default Pay Settings (via Pay Items on the Employee file).
For the definitions of Entitlement and Pro Rata, see the information given within the Leave Balances table (for the appropriate leave type).
The Projected section will be equivalent values as at the Projection date specified. Note that if the time between the last paid date and the Projected date includes their anniversary date (i.e. the date the pro rata value rolls over to the Entitlement), then this will be reflected also in the Projected sections, where the values will be rolled over accordingly.
For Projection values to be displayed:
- Accrue Leave must be ticked for the relevant Leave Type on the Details tab.
- The Projection Date must be later than their Hired Date and their Last Paid Date.
Use Work Pattern?: If the period between the Last Paid Date and the Project Entitlements to date includes a Work Pattern, then this option will default to on (i.e. ticked) and will use the hours for each working day (based on the Work Pattern/s) to calculate the leave projection.
Periods not covered by a Work Pattern, even if they fall in between periods covered by a Work Pattern, will continue to use the 'Employee Std Hours/Week' figure for the projection of that portion of the projection. If necessary, you can switch the 'Use Work Patterns' option off to force the system to calculate the projection based entirely on the 'Employee Std Hours/Week' figure.
![]() The rate at which each Leave Type accrues is defined in
the employment
condition which
is selected for this employee. Each Pay Item also has leave
definition settings which determine if leave accrues on that item.
The rate at which each Leave Type accrues is defined in
the employment
condition which
is selected for this employee. Each Pay Item also has leave
definition settings which determine if leave accrues on that item.
